
- #WINDOWS 10 TASK VIEW KEYBOARD SHORTCUT HOW TO#
- #WINDOWS 10 TASK VIEW KEYBOARD SHORTCUT FULL#
- #WINDOWS 10 TASK VIEW KEYBOARD SHORTCUT WINDOWS 10#
#WINDOWS 10 TASK VIEW KEYBOARD SHORTCUT WINDOWS 10#
Using these hotkeys, you can manage your virtual desktops in Windows 10 more productively. Win + Ctrl + D - create a new virtual desktop.Win + Ctrl + F4 - close current virtual desktop.

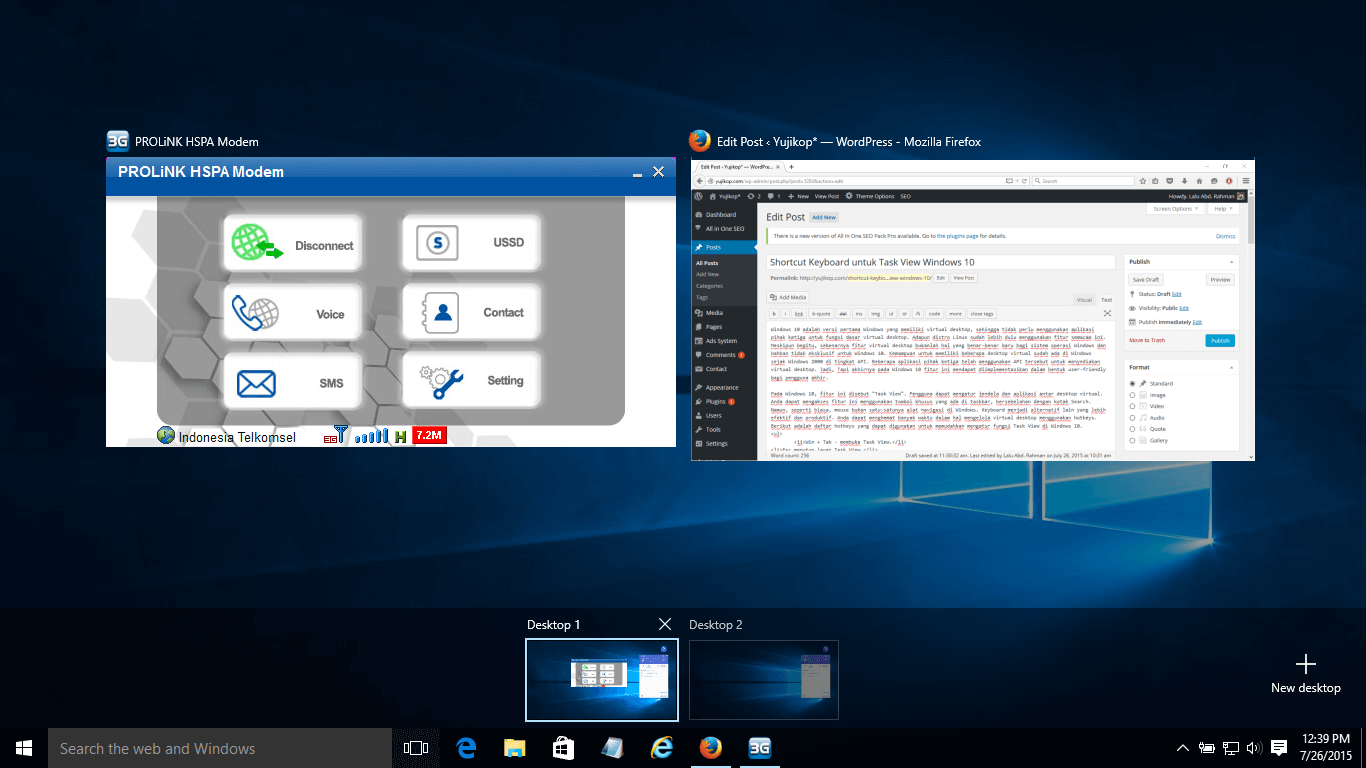
The ability to have multiple desktops exists in Windows since Windows 2000 at the API level. The virtual desktops feature is nothing new to operating systems and not even exclusive to Windows 10. Here is a list of hotkeys which can be used with Task View in Windows 10. You can save a lot of time by managing virtual desktops with hotkeys. However, the keyboard is another more effective and productive alternative to the mouse. The user can manage windows and apps between virtual desktops using a special button on the taskbar. In Windows 10, this feature is called " Task View". Windows 10 is the first version of Windows which includes the virtual desktops feature natively, so there's no need to use any third party app for basic virtual desktops functionality.
#WINDOWS 10 TASK VIEW KEYBOARD SHORTCUT HOW TO#
You may also be interested in how to add special characters.RECOMMENDED: Click here to fix Windows issues and optimize system performance Under ‘Shortcut key’ type the command you’d like to use and click ‘OK’. Right-click on the icon you’ve created and choose ‘Properties’ The easiest way of doing this is finding it in the Start Menu and then dragging it onto your desktop. Here’s how it’s done:Ĭreate a shortcut for the app manually. While Windows 10's keyboard shortcuts are fairly intuitive, there is a way to customise them to launch specific. How to customise your own keyboard shortcuts
#WINDOWS 10 TASK VIEW KEYBOARD SHORTCUT FULL#
Windows key + full stop (.) or semi-colon ( ): Open emojis.Windows key + Alt + R: Manually start and stop recording.Windows key + Shift + M: Minimise all windows.Windows key + Shift + S: Take and annotate screenshots.Windows key + Ctrl + left or right arrow: switch between virtual desktops.Windows key + Ctrl + F4: Close the current desktop.Windows key + Ctrl + D: Create a new virtual desktop.Windows key + Down arrow: Snap active window to bottom of screen.Windows key + Up arrow: Snap active window to top of screen.Windows key + Left arrow: Snap active window to left of screen.Windows key + X: Open Quick Link menu, the list of common functions displayed when right clicking on open app.Windows key + T: Cycle through apps in taskbar.Windows key + C: Launch Cortana in listening mode (for voice commands).Windows key + A: Open the Action Centre.Windows key + V: Open clipboard history.Without further ado, here are our favourite keyboard shortcuts on Windows 10:
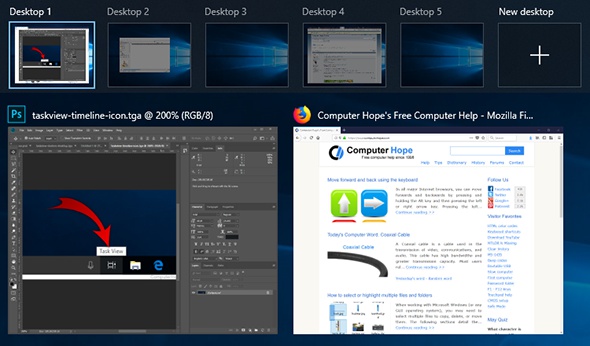
Many will be familiar with CTRL+C (copy), CTRL+V (paste), CTRL+Z (undo), CTRL+Y (redo) and CTRL+A (select all), so we’ve chosen 20 more that are particularly useful and can be used to your advantage. Windows 10 has so many keyboard shortcuts that it’s practically impossible to remember them all. Pressing two or three keys at the same time can activate functions that would otherwise be multiple clicks away. Keyboard shortcuts are an easy way to potentially save you a lot of time.


 0 kommentar(er)
0 kommentar(er)
